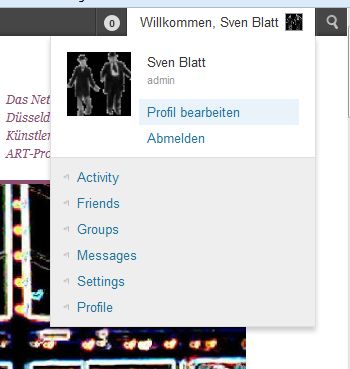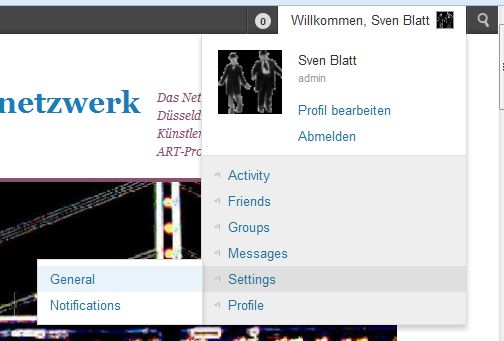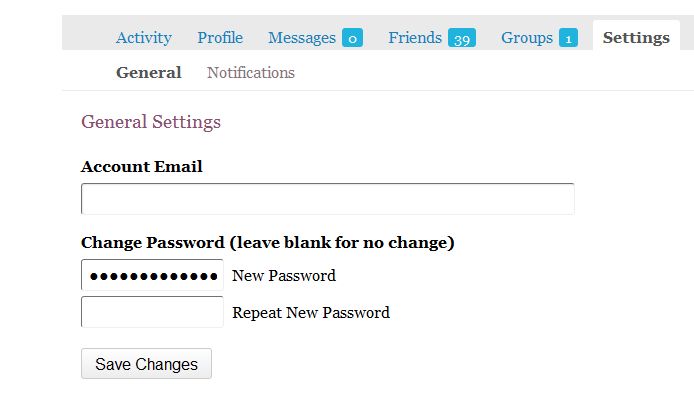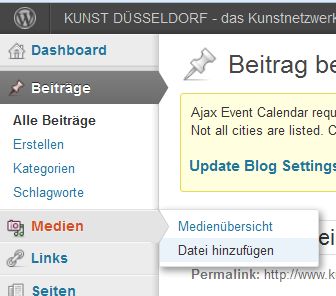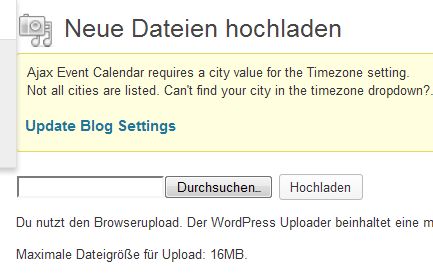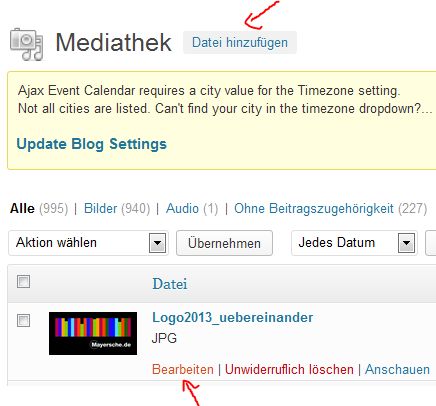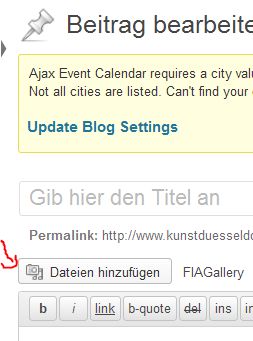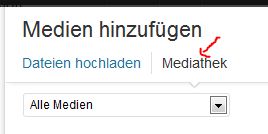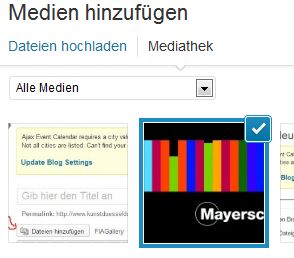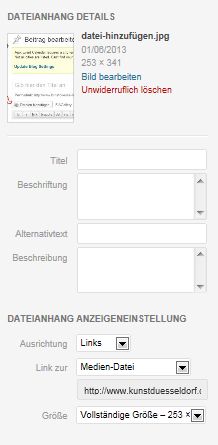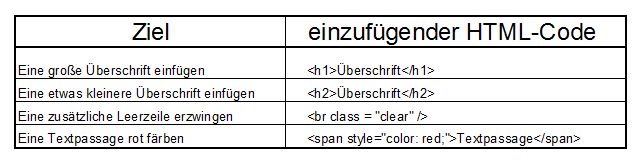Das Portal KunstDuesseldorf ist bewußt interaktiv gestaltet, d. h. jeder kann sich durch das Veröffentlichen eigener Beiträge beteiligen und wird so quasi Mitglied unseres Autorenteams. Einzige Bedingung ist, dass die zur Veröffentlichung vorgesehenen Artikel einen Kunstbezug haben. Solche Beiträge können z. B. sein: Hinweise auf Ausstellungen (eigene oder von Dritten), Ausstellungsrezensionen, Ausschreibungen, allgemeine Kunstthemen usw.
Eine Sonderform der Veröffentlichung stellt das Anlegen von Seiten dar. Das Anlegen von Seiten ist bislang folgenden Nutzerkreisen vorbehalten: Künstler, Ateliers, Galerien sowie Kunstgruppen. Diese Nutzer können jeweils eine eigene, autark administrierbare Website als Unterseite in unserem Menü anlegen und sich dort dauerhaft präsentieren. Zu den Unterschieden zwischen Beitrag und Seite vgl. auch die Frage “Wann erstelle ich eine neue Seite, wann erstelle ich einen Beitrag“?
Um einen Beitrag zu veröffentlichen bitte wie folgt vorgehen:
1. Im Portal einloggen, dann mit der Maus über das Feld “+ Neu” in der grauen Admin-Leiste am oberen Bildrand fahren.
2. Aus dem sich dann öffnenden Pulldown-Menü die Option “Beitrag” wählen.
3. In den nun sichtbaren Texteditor zunächst den Titel des Beitrags eingeben. Dabei sollte darauf geachtet werden, dass der Titel sprechend und dennoch knapp gehalten ist, so dass der Leser schnell erkennen kann, worum es geht. Der gewählte Titel ist auch wichtig für die Auffindbarkeit über Suchmaschinen.
4. Nun kann der gewünschte Textinhalt des Beitrags in das große Texteingabefeld unterhalb der Titelzeile eingegeben werden. Dies kann wahlweise über den “Visuellen Modus“ oder den “Textmodus“ erfolgen. Wählt man den visuellen Modus können via Copy/Paste direkt Formate und auch Links aus einem bereits bestehenden Dokument in den Texteditor übernommen werden. Dies kann die Arbeit erleichtern, bedarf aber auch schon mal der anschließenden Nachbesserung im Textmodus. Gibt man den gewünschten Textinhalt über den Textmodus ein, so muss man alle Formatierungen über die Buttons über dem Texteingabefeld vornehmen (zu den Formatierungsfunktionen s. Frage: “Wie formatiere ich mit dem Texteditor“?). Grundsätzlich werden hierfür keine HTML-Kenntnisse benötigt. Wer aber über solche verfügt, der kann im Textmodus auch mit HTML-Code arbeiten. Hinweis: der visuelle Modus funktioniert z. Zt. nicht bei der Verwendung des Browsers Firefox. Für diesen Fall sollte man dann auf den Internet Explorer vom Microsoft wechseln.
5. Der jeweilige Beitrag kann nun noch um verschiedene Medien ergänzt werden. Dies können sein: Foto-, pdf-, Word-, Excel-, Audio- und Video-Dateien. Möchte man mehrere Fotos hochladen, kann man diese auch in der Form einer Galerie präsentieren (wie das im Einzelnen geht s. unter Frage “Wie lege ich eine Galerie an“?) Der Upload ist auf 10 MB begrenzt, die jedoch im Interesse eines schnellen Zugriffs auf den Beitrag nicht ausgeschöpft werden sollten. Für Fotos ist eine Dateigröße von 300 KB völlig ausreichend.
6. Nun wählt man in der rechten Admin-Leiste die Kategorie aus, unter der der Beitrag veröffentlicht werden soll. Die ausgewählte Kategorie entscheidet dann darüber, unter welchem Menüpunkt der Beitrag dann abgelegt wird. Es sollte nur eine Kategorie ausgewählt werden. Da die meisten Veröffentlichungen unter der Kategorie “Ausstellungstermine/Tipps“ erfolgen, ist diese Kategorie voreingestellt und muss deaktiviert werden, falls es sich nicht um einen solchen handelt. Es sollte die Kategorie gewählt werden, zu der der Beitrag am besten passt.
7. Der Beitrag kann dann noch zur besseren Auffindbarkeit mit Schlagworten “getaggt“ werden, in dem man in der rechten Admin-Leiste in dem Feld unter “Schlagworte“ den/die gewünschten Begriff(e) neu eingibt oder aus „häufig genutzten Schlagwörtern“ welche aussucht. Zum Thema SEO (Suchmaschinenoptimierung) s. unter “Wie optimiere ich meine Veröffentlichungen für Suchmaschinen“?
8. Den Beitrag kann man in der Entwurfsphase jederzeit mit “Speichern“ zwischenspeichern. Er wird dadurch noch nicht veröffentlicht, sondern nur zur gesichert. Möchte man dann später auf den Artikel-Entwurf zur weiteren Bearbeitung erneut zugreifen, so ruft man diesen über die linke Admin-Leiste im Admin-Bereich auf über Beiträge -> alle Beiträge. Nun wird eine Liste aller bereits veröffentlichten Beiträge des betreffenden Users angezeigt. Fährt man dann mit der Maus unter den Beitrag, den man bearbeiten möchte, wird u. a. die Option “bearbeiten“ angezeigt. Klickt man diese an, so öffnet sich der alte Beitrag im Texteditor und lässt sich dann ganz normal bearbeiten.
8. Ist der Beitrag fertig, dann muss dieser zur Veröffentlichung mit “Zur Revision vorlegen“ an unsere Redaktion weiter geleitet werden.
9. Nach redaktioneller Prüfung des Beitrags wird dieser zeitnah veröffentlicht (es erfolgt keine automatische Freigabe!)
Hinweis: Nicht weiter verwendete Entwürfe sollten gelöscht werden, da sie ansonsten dauerhaft auch der Redaktion als Entwürfe angezeigt werden und dann Unklarheit darüber besteht, ob der Beitrag nun gelöscht werden kann oder nicht.
Um eine Seite zu veröffentlichen ist grundsätzlich genauso vorzugehen wie bei einem Beitrag. Allerdings ist dann nicht (wie unter 1./2. beschrieben) “+Neu“ und “Beitrag“ auszuwählen, sondern “Seite“! Statt einer Kategorie zu wählen, unter der die Seite gezeigt werden soll, wählt man die “Elternseite“, unter der die Seite einzugliedern ist, z. B. “Künstler“ bei der Erstellung einer Künstlerseite.